 |
|
EPROS S.L. Verntallat, 48 08024 - Barcelona Telf. 93 218 02 93 Fax. 93 292 00 64 |
AKIAN Softronics Servicios Informáticos
Ciutat d'Elx 13 08027 - Barcelona |
BOLETÍN INFORMATIVO EN ACOMPAÑAMIENTO A WINGESP XP V.3.22.00
¿ De qué trata este documento ?
Este documento explica detalladamente las novedades que con respecto a los Formatos para Impresión de Facturas incluye la versión 3.22 de Wingesp XP.
Este texto se divide en los siguientes temas, a los que puede acceder pulsando los títulos que se listan a continuación:
¿ A quién interesa esta información ?
La información contenida en este documento es de interes a todos los usuarios de Wingesp XP que se hayan actualizado desde una versión anterior, puesto que los cambios que se explican son de aplicación a Wingesp XP 3.22 desde el momento en que se instale.
Si es Ud. nuevo en Wingesp XP, este documento le puede ser útil a efectos simplemente informativos, pero no será Vd. afectado por las novedades que se presentan, al no haber hecho uso anteriormente de versiones previas del programa.
El nuevo Centro de Formatos de Impresión
Hasta la versión 3.20.00 de Wingesp XP el sistema de gestión de formatos para impresión de facturas era empresa-dependiente.
En efecto, las definiciones de formatos "pertenecían" a las empresas, de forma que cada empresa tenía sus propios formatos, que se abrían y accedían (para diseñar, modificar, manipular y usarlos en el momento de imprimir facturas) al abrir cada empresa.
Como quiera que en la mayoría de casos un mismo despacho de arquitectura gestionando diversas empresas utiliza el mismo formato para imprimir las facturas de las diversas empresas, ocurría lo siguiente:
Cada empresa en Wingesp XP tenía sus formatos de impresión, accesibles al abrir dicha empresa, e inaccesibles para las demás.
Generalmente los formatos en todas las empresas eran de igual diseño, de forma que había que diseñar el formato en una de las empresas y copiarlo (exportarlo) a las demás, una a una.
En caso de modificación del formato, había que exportarlo nuevamente a todas las demás empresas, es decir, había dificultad e incomodidad para compartir formatos.
A partir de la versión 3.22.00 se introduce un nuevo concepto en Wingesp XP:
|
EL CENTRO DE FORMATOS DE IMPRESIÓN
|
El Centro de Formatos de Impresión es un nuevo concepto en la gestión de formatos para facturas en Wingesp XP, que soluciona los inconvenientes anteriores.
A partir de la versión 3.22, los formatos de impresión de facturas no son empresa-dependientes, sino que forman parte de una base de datos externa a las empresas, que suministra formatos a éstas de forma centralizada. Es decir, los formatos no "son" de las empresas, sino que hay una base de formatos general, y las empresas "van" a buscar formatos a ella. Al centralizar los formatos externamente a las empresas, cualquier cambio o nuevo formato introducido estará inmediatamente disponible para todas las empresas de Wingesp XP, así como para todas las empresas de estaciones de trabajo remotas (otros ordenadores) con Wingesp XP que deseen utilizar esta centro de formatos a distancia. Es decir, el centro de formatos se convierte en un servidor de formatos para empresas.
Un servidor de formatos es una base de datos que contiene una serie de formatos que diversos ordenadores y sus empresas pueden utilizar. La base de datos se llama FORMATS.MDB y se encuentra por defecto en la carpeta raíz donde está instalado Wingesp XP.
La forma más eficiente de configurar Wingesp XP es estableciendo uno de los ordenadores de la red (si se trabaja en red) como servidor de formatos, haciendo que todos los terminales (incluido aquél que aloja el servidor), utilicen los formatos de dicho servidor, compartiéndolos, tal como se ve en el gráfico:
Lógicamente, si Vd. utiliza solamente un ordenador, su único Wingesp XP ya será servidor de formatos de sí mismo.
Todos los Wingesp XP pueden convertirse en servidor de formatos ya que esta función está implementada en el propio programa, simplemente hay que configurar cada uno ellos indicándole dónde está el servidor de formatos que desea utilizar, local (el propio) o remoto (en otro ordenador), de forma que la la configuración del diagrama anterior puede ser completamente distinta. No sería muy práctico, pero sí posible, por ejemplo, que el Ord. 1 utilice el servidor de formatos del Ord. 2, éste a su vez el del 4, éste el del 3... todas las combinaciones son posibles.
Sin embargo, debe recordar que todas las empresas de un determinado ordenador accederán a los formatos del servidor de formatos al que ese ordenador está ligado, y no a otros formatos de otros servidores. Quiere esto decir, que si el Ord. 2 utiliza el servidor de formatos disponible en el Ord. 1, las facturas de las empresas del Ord. 2 podrán imprimirse en cualquier formato disponible en el Ord. 1, pero no en ningún formato del Ord. 3, por ejemplo. Es por eso que se aconseja utilizar uno de los Wingesp XP como servidor para todas las terminales, y centralizar todos los formatos disponibles en él.
¿ Qué ocurre tras instalar Wingesp XP 3.22 ?
Tras instalar Wingesp XP 3.22 el servidor de formatos entra en funcionamiento y se configura por defecto para utilizar la base de datos de formatos local, es decir, la propia. Este servidor está vacío de formatos (existen únicamente un par de ellos como muestra), pero los formatos reales que utilizan sus empresas siguen todavía en su sitio.
La primera vez que abra una empresa en la nueva versión 3.22, el proceso de actualización explorará los formatos de impresión de ella y los trasladará al nuevo centro de formatos. Como quiera que en muchos casos diversas empresas estaban usando el mismo formato, e incluso con el mismo nombre, al trasladarlos al centro de formatos se añadirá el nombre de la empresa original, para distinguir formatos con el mismo nombre, que ahora se encontrarán en una base de datos común.
Una vez realizado el proceso de actualización, sus formatos de impresión estarán disponibles en el centro de formatos y serán accesibles no sólo por la empresa original sino por todas las empresas. Ésta es la filosofía del Centro de Formatos: compartición.
CONSEJO
Una buena práctica es, tras instalar Wingesp XP 3.22, abrir y cerrar todas sus empresas para provocar la actualización de sus formatos al Centro de Formatos. Para ello:
Decida primero qué ordenador se convertirá en el servidor de formatos, si tiene más de uno trabajando con Wingesp XP.
Desde ese ordenador, abra las empresas una tras otra, sean locales o remotas (en otro ordenador) de forma que sus formatos se añadirán al Centro de Formatos del ordenador servidor. Si abre Vd. una empresa desde un ordenador que no es el servidor de formatos, provocará la actualización de los formatos de esa empresa en ese otro ordenador, y no en el ordenador que hemos decidido convertir en servidor de formatos. Este proceso de actualización se produce una sola vez y no es posible repetirlo ni deshacerlo, de forma que el formato convertido a versión 3.22 se quedará en el ordenador equivocado.
Configuración del Servidor de Formatos en todas las estaciones de trabajo
Una vez hemos decidido el ordenador que nos servirá centro de formatos y tras haber provocado la actualización de todas las empresas a la versión 3.22, trasladando con ello todos los formatos que se estaban utilizando al nuevo servidor de formatos, vamos a indicar a cada ordenador dónde debe encontrar sus formatos, es decir, dónde está el servidor de formatos. Esto es tan fácil como indicar una carpeta de Windows.
Entremos en Menú Configuración, opción Configuración de Wingesp XP.
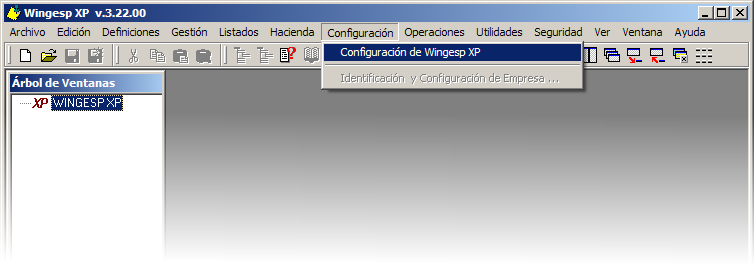
El cuadro de diálogo que aparece incluye un nuevo campo, que sirve para indicar dónde está el servidor de formatos que queremos utilizar. Se trata simplemente de indicar una carpeta, local (del propio ordenador) o remota (de otro ordenador) donde se encuentra el archivo FORMATS.MDB conteniendo los formatos. Podríamos incluso crear en uno de los ordenadores una carpeta independiente sólo para contener la base de datos de formatos, es decir, el archivo FORMATS.MDB, y especificar en este campo dicha carpeta. Podemos usar el botón con barquito de papel para navegar por el árbol de carpetas del ordenador hasta encontrar la carpeta de nuestra elección.
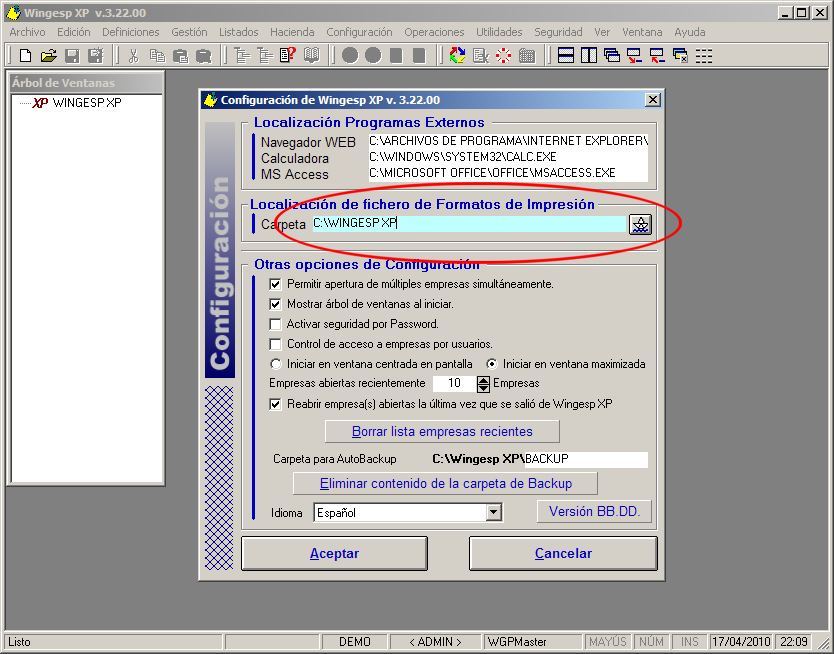
Este campo está configurado por defecto tras la instalación de Wingesp XP 3.22 para apuntar a la base de formatos propia.
Si especificamos una carpeta donde no existe un archivo FORMATS.MDB que sirva de servidor de formatos, al hacer click en Aceptar aparecerá un mensaje de error. En este campo sólo se podrán aceptar carpetas conteniendo efectivamente un archivo FORMATS.MDB válido.
El diseñador de formatos es la herramienta que usaremos para gestionar la base de datos de formatos seleccionada en la pantalla de configuración, según hemos visto en la sección anterior, y también para diseñar los formatos a nuestro gusto, incorporando campos para datos de las facturas (cliente, contenido, importes), textos libres, imágenes y elementos de diseño gráfico, en cualquier tipo de letra, tamaño o color. El diseñador de formatos consta de 2 ventanas que funcionan conjuntamente, de forma que nunca tendremos una sóla de ellas abierta, sino siempre las dos. El cierre de cualquiera de ellas provoca el cierre de la otra y de hecho, el cierre del esta función.
Cuando diseñemos un formato podremos colocar y manipular hasta 6 tipos de campos diferentes:
|
Campo Simple |
Campo con un dato proveniente de la factura que vayamos a imprimir. Puede ser el nombre del cliente, la dirección o el total de la factura, pero es un campo de un sólo valor, con un sólo dato. |
|
Campo Múltiple |
Campo con un dato proveniente de la factura, correspondiente a campos del cuerpo de la misma, que pueden tener más de una línea. |
|
Campo Texto Libre |
Campo con un texto escrito por el usuario que se imprimirá en la factura tal cual y en todas ellas igual. |
|
Campo Imagen |
Campo que puede contener una imagen BMP, GIF o JPG, apto para incluir el logotipo de su empresa, por ejemplo, una foto o cualquier imagen que considere necesaria imprimir en cada factura. |
|
Campo Forma |
Permite añadir una figura geométrica (Cuadrado, círculo, rectángulo, elipse...) y manipular su color, grosor, etc., para crear su estilo gráfico. |
|
Campo Línea |
Permite añadir una línea gráfica a su formato, con efectos de diseño gráfico. Podrá manipular todas sus características en su aspecto. |
Las dos ventanas mencionadas son:
Ventana de definición (diseño) de formatos: visualización sobre la una hoja en blanco del esquema que estamos creando.
Caja de herramientas: que utilizaremos para seleccionar el formato sobre el que trabajar, crear nuevos, borrar los que no queramos y seleccionar los campos y sus parámetros.
Su aspecto es el siguiente. Comentaremos a continuación su funcionamiento:
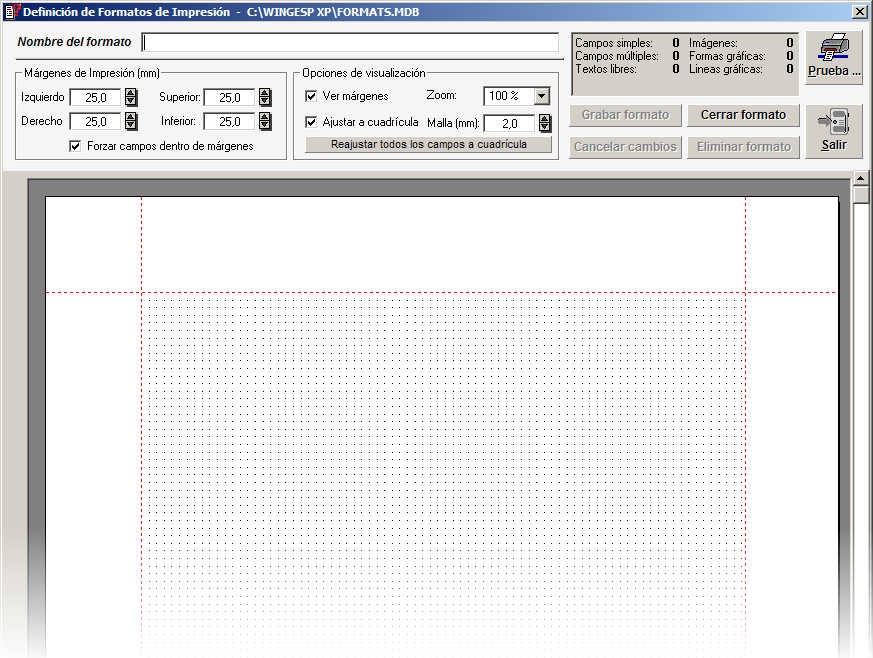
En la barra de título vemos el nombre de la ventana junto con el servidor de formatos abierto (carpeta donde se encuentra el archivo FORMATS.MDB seleccionado para nuestro Wingesp XP).
|
La ventana de definición de Formatos permanece con todos sus elementos desactivados hasta que escojamos un formato para abrir y trabajar, o creemos uno nuevo.
|
Veamos con detalle cada campo o grupo de campos.
Nombre del formato
En caso de haber abierto un formato existente para su edición, este campo muestra el nombre del formato.
En caso de haber creado un formato nuevo (ya veremos cómo hacer esto), el campo está en blanco hasta que nosotros introduzcamos el nombre que queremos darle al nuevo formato.
Los márgenes que podemos configurar en el formato no son los márgenes físicos que la impresora puede aceptar, sino los que nosotros queramos establecer como guía-ayuda para asegurar que todos los campos están dentro del área imprimible que nos interesa. Si conocemos los límites físicos que tiene nuestra impresora podemos establecer los márgenes de la hoja en pantalla en los mismos valores que aquéllos para asegurarnos que no habrá ningún campo o parte de él en el área del papel que la impresora físicamente no puede imprimir.
Este conjunto de campos, que sirve para configurar los márgenes de impresión dentro de los cuales se deberán situar todos los campos del formato, funciona en conjunción con la opción "Ver márgenes".
Si "Ver márgenes" está desactivado, las líneas de puntos rojas que muestran la situación de los márgenes no son visibles y de hecho, el formato permite situar campos hasta el borde físico del papel. Esto puede dar problemas a la hora de la impresión física si la impresora no puede imprimir hasta el mismo borde del papel. En este caso los campos del configuración de los márgenes, así como la opción "Forzar campos dentro de márgenes" están desactivados, ya que de hecho no hay márgenes.
Si "Ver márgenes" está activado, las líneas rojas de margen son visibles y todos los campos para configurar los márgenes también. Para establecer los márgenes podemos:
Escribir el valor de milímetros en la casilla correspondiente. Tener en cuenta que el valor está contado desde el borde correspondiente al margen. Es decir, escribir 25,0 mm en el margen derecho indica que la línea de margen estará a 25 mm del borde derecho, no a 25mm contando desde el borde izquierdo.
También podemos usar las flechas de incremento/decremento, a razón de 1mm por pulsación.
Podemos simplemente pinchar la línea roja con el ratón y arrastrar. Al soltar la nueva posición aparecerá en el campo correspondiente automáticamente. Mientras se produce la operación de arrastrar el campo en concreto se sombrea en color rojo para que veamos la evolución en mm. del arrastre y podamos ajustar perfectamente el punto en que queremos soltar el ratón.
En ningún caso permitirá el programa situar un margen más allá que el margen del lado contrario, "saltándolo". Es decir, el margen derecho nunca quedará "a la izquierda" del margen izquierdo y viceversa.
"Forzar campos dentro de márgenes", en caso de estar activado, provoca que tras cualquier cambio de posición de un campo, sea por arrastre o por introducción de sus coordenadas manualmente, se asegure que éste está completamente situado dentro del área delimitada por los márgenes; en caso contrario se corrige automáticamente (el programa mueve) el campo horizontal y/o verticalmente para "meterlo" en el área correcta. Si esta opción está desactivada podremos colocar campos fuera de los márgenes.
Opciones de Visualización
La hoja puede mostrar u ocultar una cuadrícula configurable que nos ayudará a situar los campos perfectamente alineados tanto vertical como horizontalmente.
La opción "Ver márgenes" ya ha quedado explicada en el punto anterior.
El funcionamiento de la opción Zoom es evidente. La lista desplegable tiene valores predefinidos, aunque manualmente podemos introducir el nivel de zoom que queramos. El rango va de 10% a 300%.
La opción "Ajustar a cuadrícula" muestra u oculta (por lo tanto activa o desactiva) la cuadrícula que usaremos para alinear los campos perfectamente. Podemos configurar la distancia entre puntos (malla) en milímetros con una resolución de hasta 0,1 mm (una décima de mm).
Si el ajuste a cuadrícula está desactivado, no podemos configurar la distancia entre puntos y los campos se podrán colocar en la hoja en cualquier punto aleatoriamente.
Si está activado, al soltar el campo que estamos moviendo o al introducir su ubicación manualmente se ajustarán sus valores X e Y para que la esquina superior izquierda coincida con el punto de la cuadrícula más cercano.
Como quiera que podemos tener muchos campos no ajustados a la cuadrícula (si hemos trabajado con esta función desactivada) y la corrección se produce al cambiar la posición de los campos (no por el simple hecho de activar la función), podemos forzar a que Wingesp revise la posición de todos los campos y los corrija para ajustarse a la cuadrícula pulsando el botón "Reajustar todos los campos a cuadrícula". El reajuste se produce para todos los campos, incluso para aquellos que puedan estar fuera de márgenes, donde no se dibuja la cuadrícula.
Cuadro de recuento de campos
Se muestra en este recuadro el total de campos de cada familia que contiene el formato.
Esta información es simplemente para conocimiento del usuario y evidentemente no es editable ni modificable manualmente.
Botones
Existen 6 botones con funciones diversas
Grabar Formato: Este botón graba el formato en edición en su estado actual. Para que este botón esté activo es imprescindible haber introducido un nombre en el campo de "Nombre de Formato". El formato continúa abierto para seguir trabajando con él. En el momento de pulsar Grabar Formato se pierde la posibilidad de deshacer los últimos cambios, que ofrece el botón "Cancelar cambios".
Cerrar Formato: Se cierra el formato, solicitando grabación si se ha modificado. Si no existe nombre se le pedirá que lo introduzca para poder completar la grabación (si este es su deseo). Tras cerrar el formato la ventana de Diseño de Formatos queda desactivada, hasta que abramos otro o creemos uno nuevo.
Cancelar Cambios: Se cancelan los últimos cambios de diseño realizados. Si durante la edición pulsamos "Grabar Formato", evidentemente se pierde la capacidad de deshacer los últimos cambios.
Eliminar Formato: Se borra el formato de la base de datos, previa confirmación.
Prueba ...: Se imprimirá un borrador del diseño en papel, previa confirmación de la impresora a utilizar, como en otras funciones de impresión de Wingesp XP.
Salir: Se saldrá del gestor de Formatos. Si una edición está en curso y/o se han producido cambios no salvados todavía, se pedirá confirmación. Podemos cancelar la salida.
Como ya hemos explicado anteriormente, la ventana de diseños de formatos está prácticamente desactivada en su totalidad hasta abrir un formato existente para su edición o iniciar un nuevo diseño. Ésta es una de las funciones de la Caja de Herramientas, pero no la única.
Las dos funciones principales de la Caja de Herramientas son:
Gestionar la base de Formatos existentes, permitiendo abrirlos para edición, eliminarlos y crear nuevos.
Crear y definir todos los parámetros de los campos que conforman el formato.
Veamos el aspecto de la Caja de Herramientas:
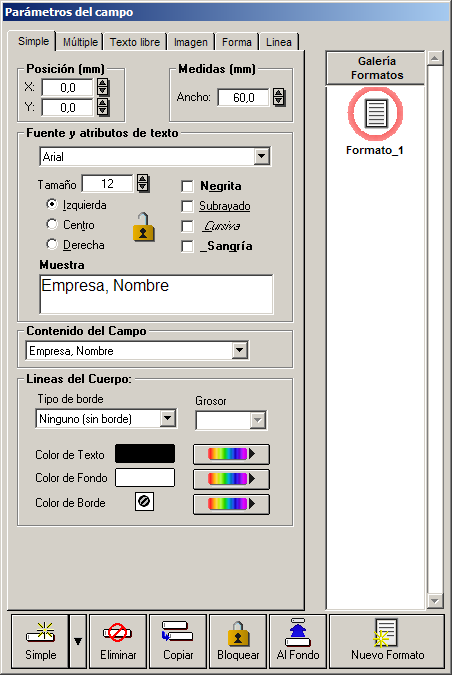
Como vemos la Caja de Herramientas tiene dos áreas claramente definidas:
Cuadro de pestañas con los parámetros definitorios de cada tipo de campo, que usaremos para indicar sus características como posición, tamaño, color, etc. Esta zona se mantiene desactivada mientras no haya un formato en edición, sea nuevo o existente, al igual que la ventana de Diseño.
Bajo el área de parámetros encontramos los botones para gestionar los campos del formato, crear, eliminar, copiar...
En la parte derecha, lista de formatos existentes en la base de formatos (galería de formatos). Si existen más de 6 formatos podemos usar la barra de desplazamiento vertical a su lado para recorrer toda la lista. Si hacemos click una vez sobre uno de los formatos (sobre el icono) aparecerá un círculo rosa que nos indicará que lo hemos marcado. Podemos:
a) Abrir un formato existente haciendo doble click sobre su icono, o pulsando el botón derecho del mouse y escogiendo Abrir Formato en el menú contextual que aparece.
b) Eliminar un formato haciendo doble click sobre el icono y eligiendo Eliminar Formato en el menú contextual. El formato se eliminará previa confirmación. Recuerde que también puede eliminar un formato desde la ventana de diseños si éste está abierto.
c) Crear un nuevo formato, en blanco, pulsando el botón inferior Nuevo Formato.
Creación de un nuevo formato - Ejemplo práctico
Para explicar el funcionamiento de la Caja de Herramientas lo mejor será crear un nuevo formato de prueba.
Entre en el diseñador de formatos. En este momento no habrá ningún formato cargado para edición y la ventana de diseño como la caja de herramientas tienen la mayoría de sus funciones desactivadas. Pulse el botón Nuevo Formato que encontrará bajo la columna titulada Galería de Formatos. Se activará la ventana de diseño con la hoja en blanco para empezar a colocar campos. Igualmente los botones de la caja de herramientas se activarán.
El botón izquierdo al pie de la Caja de Herramientas es el necesario para crear campos. Por defecto el campo seleccionado es el simple. Pulse la flechita a su derecha para desplegar el menú de botones con todos los diferentes tipos de campos que puede crear.
Seleccione crear un campo Simple. Por defecto los campos nuevos se crean en la posición 0,0 es decir, en la esquina izquierda superior del área imprimible, que será la que delimiten los márgenes si éstos están activados, o la misma hoja de papel en caso contrario.
Para situar el campo en el lugar que nos interesa basta pinchar y arrastrarlo en el diseñador, o escribir manualmente su posición en mm. en la zona de parámetros de la Caja de Herramientas.
Podrá también cambiar otras características del campo como el tipo de letra, tamaño, color, y amplitud (anchura). Escoja de la lista desplegable el contenido que mostrará este campo al imprimirse. Para cambiar el color pulse los botones de arcoiris para abrir el seleccionador-editor de colores. Podrá elegir un color de la paleta predefinida o crear su propio tono ajustando convenientemente los deslizadores RGB (Rojo, Verde, Azul). Si un campo no tiene borde, no será posible escoger un color para borde. En este caso aparece un símbolo de opción no disponible.
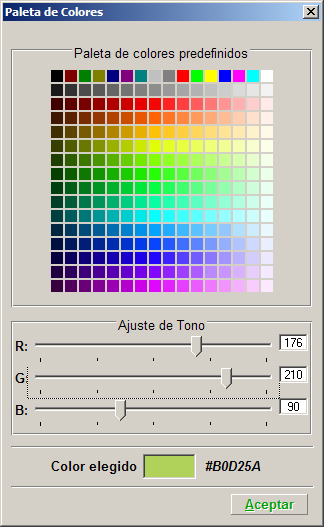
Si desea eliminar un campo basta seleccionarlo (pincharlo con el ratón). El campo seleccionado en cada momento se distingue por tener dos cuadritos a sus lados para aumentar o disminuir su anchura dinámicamente.
Si queremos crear varios campos con el mismo aspecto pero simplemente cambiando el contenido (por ejemplo nombre del cliente, dirección, población...) podemos crear el primero y definirlo completamente, a continuación pulsar Copiar para crear un nuevo campo idéntico y cambiarle al segundo sólo el contenido a imprimir.
Para añadir un campo del cuerpo de la factura pulsar la flechita para desplegar el menú de tipos de campo y escoger Múltiple. Este tipo de campo tiene los mismos parámetros que el Simple pero además indicaremos el nº máximo de líneas del cuerpo imprimible y la distancia entre líneas.
Para el campo de Imagen deberá indicar el nombre del archivo gráfico que se mostrará. Escribir en el campo correspondiente el nombre (sin ruta de carpeta) y pulsar Abrir. La imagen se ajustará automáticamente al tamaño del campo en la hoja del diseñador, de forma que siempre se mostrará en su totalidad.
|
ATENCIÓN
El nombre del archivo gráfico se debe indicar sin nombre de carpeta.
Esto es así porque todos los archivos gráficos que se incluyan en los formatos de un servidor de formatos deben encontrarse en la misma carpeta que éste.
En otras palabras, todos los archivos gráficos deben encontrarse en la misma carpeta que el archivo FORMATS.MDB
|
El campo de Forma geométrica es enteramente gráfico y hay que elegir el tipo de forma y sus características visuales: color, borde, etc.
Igualmente con el campo Línea.
Si desea proteger un campo contra modificaciones accidentales, pulse el botón bloquear. Los campos bloqueados se muestran en la caja de herramientas con el candado cerrado. Para liberar el campo y permitir modificarlo pulse el botón bloquear nuevamente. Un campo bloqueado no se puede mover ni borrar ni cambiar ninguna de sus características ni gráficas ni de contenido.
Los campos Forma suelen utilizarse también como base sobre la que colocar campos de datos, creando el efecto de datos encuadrados, por ejemplo. Para asegurar la correcta ordenación tridimensional de los campos puede pulsar el botón Al Fondo. El campo seleccionado se desplazará detrás de todos los demás.
Una vez creados y situados los campos que deseamos, podemos grabar el formato. Introduzca un nombre para el formato en la barra superior y pulse Grabar.